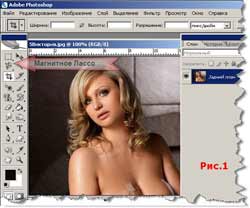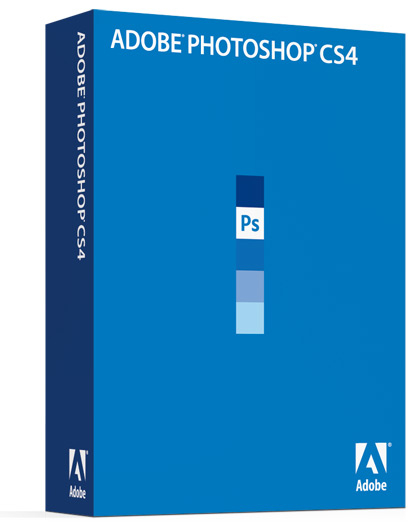| Главная » FAQ |
|
Quote (Вопрос) Пытаюсь выделить инструментом Magnetic Lasso фигуру человека на снимке. В итоге захватывается либо слишком много, либо слишком мало. Дело в том, что каждый раз, когда я веду мышью вдоль границы объекта, программа начинает произвольно уводить линию в неверном направлении. Приходится отменять действие и начинать заново. С перемещением фигуры на новый слой тоже какая-то путаница. Знаю, это не лучшие инструменты для выделения, но все же - как быть?
Ответ Первым делом открываем фотографию, с которой будем работать. Кликнем мышью по кнопке с группой инструментов Lasso и удерживаем клавишу в течение некоторого времени. Когда появится список инструментов, выбираем Magnetic Lasso. Также можно просто нажать клавишу L на клавиатуре (или Shift + L, в зависимости от того, какая у вас версия Photoshop) и выбрать тот инструмент группы, который требуется на данный момент. Изменение параметров Edge Contrast (Контраст) и Width (Ширина), не требующее много времени и сил, может существенно повлиять на эффективность инструмента Magnetic Lasso. Нам осталось превратить линию из точек привязки в область выделения. Для этого ставим последнюю точку там же, где стоит первая. Если вокруг объекта побежали 'муравьи', значит, работа подходит к концу. |
|
В недрах Photosop скрыто множество вспомогательных функций и инструментов, которые никак не влияют на результат работы, но облегчают процесс.  Речь идет, в частности, о направляющих и сетке, которые обычно используются для компоновки элементов на слое и точного размещения текста 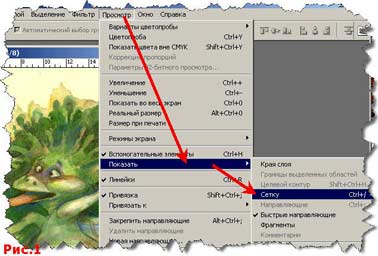 Чтобы включить отображение сетки, выбираем View Просмотр > Show Показать > Grid Сетку. По умолчанию сетка серая, но в разделе Guides, Grig and Slices Направляющие, сетка и фрагменты > меню Edit Редактирование > Preferences Установки ее цвет можно изменить так, чтобы она не сливалась с изображением. 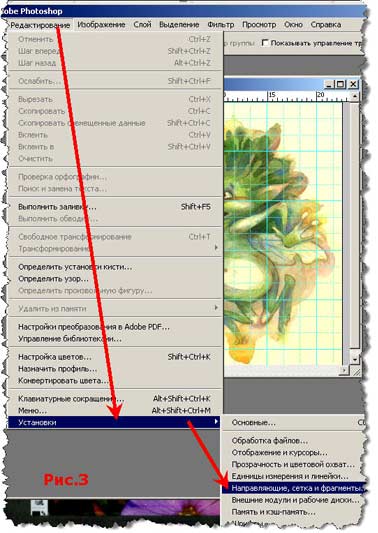 Здесь же можно задать и Стиль (Линии, пунктирные линии, точки), Внутреннее деление, Линии через каждые ?(сантиметры, пиксели, дюймы, млм. и т.д) 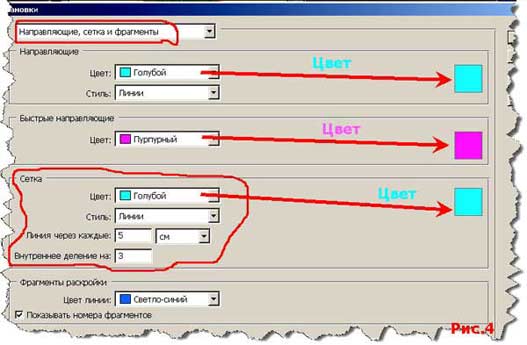 Можно задать и клавиатурное сокращение. Заходим в меню Edit Редактирование > Keyboard Shortcuts Клавиатурные Сокращения. Выбираем View Просмотр > Show Показать > Grid Сетка и задаем нужную нам комбинацию клавиш. Для себя я выбрал Ctrl + /. По умолчанию идет Ctrl+ 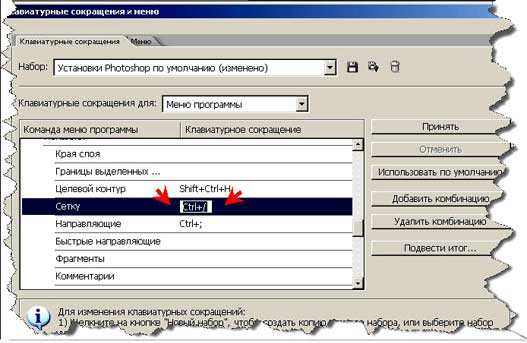 |
|
Code У меня довольно часто возникает одна проблема. Точнее возникала. Есть документ, он нарезан на Slices, готов к верстке, все вроде бы отлично. Но есть одно но, и очень существенное. Заказчики люди странные, и вот сегодня им нравился дизайн, а сейчас уже не нравится. И его немного меняют и надо заново переверстывать. Хотя расположение большинства документов сохраняется. Суть проблемы в том, что у меня есть макет, который дал мне дизайнер. Я его сверстал. Дизайнеру говорят – поменяй тут, она меняет, в своем документе, который не нарезан и дает его мне. А что делать мне? Я облазил все панели инструментов и не смог найти, как перенести разметку слайсами из одного документа в другой. Не очень то хочется нарезать все снова. А чтобы не менять сам макет html, надо потом называть слои и размещать их так же, как было в предыдущем документе. 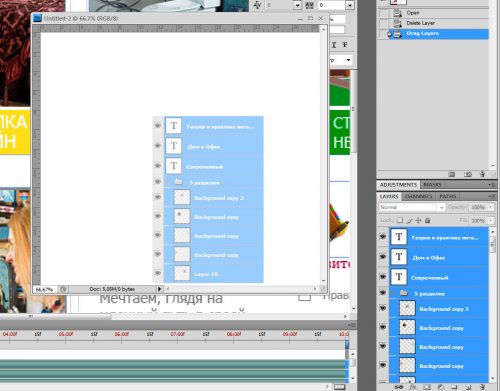 Сегодня в очередной раз натолкнулся на эту проблему. И наконец-то нашел путь ее решения. Все гениальное просто. 1. Берем наш документ (назовем его док1) , в котором все уже нарезано. В шаге 5-м есть пара нюансов. У меня Photoshop CS4. В нем документы располагаются в виде закладочек, как в браузере. И на закладку слои не перетаскиваются. Для этого надо потянуть за вкладку нашего док2, чтобы он «отстыковался» и тогда в него уже благополучно переносятся слои. Я как раз скрин в начале этой операции поставил, чтобы понятнее было. Момент 2-й. Слои перенеслись, но встали на произвольное место. Не порядок. Это легко решается, если перетаскивать слои с зажатой клавишей SHIFT. Таким образом 2 минуты, и проблемы больше не существует. Да кстати, еще один интересный момент. Документы (точнее холсты) должны быть одинакого размера в пикеселях и по разрешению. |
|
Что бы скопировать слой на новый документ достаточно перетянуть его из палитры слоёв. А для того, чтобы слой встал ровно в центре во время процедуры перетаскивания удерживайте SHIFT. |
|
В фотошопе можно легко при помощи инструментаMove Tool (перемешение) можно двигать горизонтальную направляющую. Но с помощью все того же Move Tool можно и превратить горизонтальную направляющую в вертикальную. Для этого применяйте Move Tool вместе с нажатой ALT. Такой же фокус можно проделать и наоборот – превратив вертикальную направляющую в горизонтальную. |
|
При помощи Eyedropper Tool (пипетка) можно выбрать любой понравившейся Вам цвет даже за пределами программы. Для этого надо уменьшить окно Photoshop, так чтобы на экране был виден тот, объект из которого вы собираетесь позаимствовать цвет. А после этого кликните пипеткой внутри фотошопа и не отпуская ее выходите за пределы окна программы и выбирайте нужный цвет. |