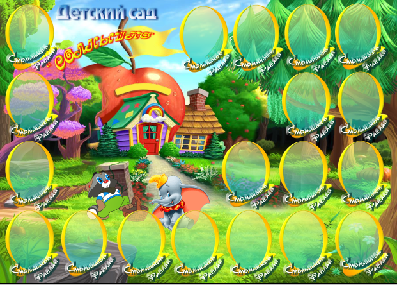| Главная » FAQ |
|
Итак, макрос – это автоматизация рутинной работы.
Посмотрите любой урок по тексту, на сайте. Вы увидите, что нужно выполнить много операций, прежде чем получится тот или иной эффект текста. Так вот, в Фотошоп есть возможность записать все эти операции, и затем применять эти эффекты к любому тексту, одним нажатием кнопки мыши. Таким записывающим устройством и является палитра Actions(Операции). Чтобы вызвать палитру зайдите в меню Window и поставьте галочку напротив Action или нажмите комбинацию клавиш Alt + F9. 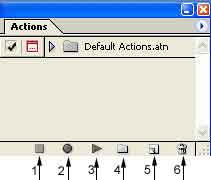 Рассмотрим палитру, здесь
1. Остановка выполнения или записи экшена.
2. Запись экшена. 3. Воспроизведение экшена. 4. Создание набора экшенов. 5. Создание экшена. 6. Удаление экшена. Как с ними работать? Допустим, вам надо написать текст, отбрасывающий тень.
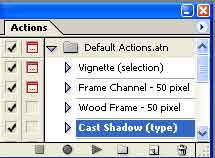 Выберите в палитре Actions команду Cast Shadow. Откройте новый документ. Выберите инструмент текст, напишите любой текст. Затем нажмите в палитре Actions кнопку №3, все ваш текст с тенью.
  Как видите, потребовалось нажать одну кнопку. А в ручную вам пришлось бы сделать 5- 6 операций.
В сети есть очень много уже готовых макросов. Давайте посмотрим, как можно установить, скачанный макрос.
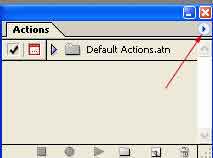 Нажмите в палитре Action, кнопку, помеченную стрелкой, у вас появиться список меню палитры, выполните команду Load Actions(Загрузить операции).
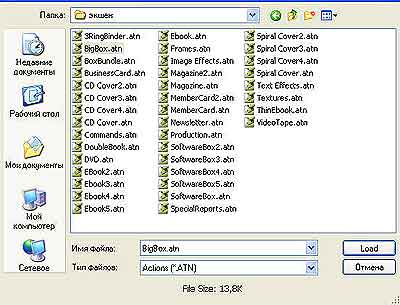 Появиться окно как на рисунке. Зайдите в папку, в которую вы скачали ваши экшены,например, у меня это папка Экшены, находится она на рабочем столе. Выберите нужный вам макрос, нажмите кнопку Load(Загрузить).
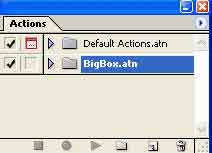 Как видите, новый макрос появился в палитре Action. Можно им пользоваться. |
|
Gradient (Градиент) – Плавный переход между заданными цветами. На цветовой растяжке могут меняться как цвета, так и прозрачность.
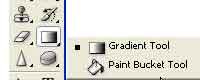 Для того, чтобы воспользоваться инструментом нужно выбрать его на панели инструментов. Затем поместите курсор мыши в нужный участок изображения, нажмите левую кнопку мыши и перетащите курсор, рисуя линию растяжки градиента. Линия определяет начальную и конечную точку цветового перехода.
 Настройки инструмента, как всегда, находятся в строке параметров, где:
1.Выбор градиента из набора.
Следующие 5 пунктов это типы градиентов: 2.Линейный градиент (Linear Gradient) 3.Радиальный градиент (Radial Gradient) 4.Угловой градиент (Angle Gradient) 5.Отражённый градиент (Reflected Gradient) 6 Ромбический градиент (Diamond Gradient) 7 Всевозможные режимы наложения. 8 Изменение прозрачности градиента. 9. Обратить градиент, т.е. конечный цвет становится начальным. 10 Сглаживание, галочка должна стоять. 11 Локальная непрозрачность, галочка должна стоять. 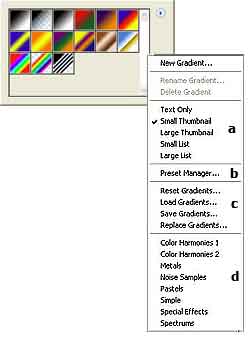 Теперь давайте рассмотрим список дополнительных настроек инструмента.
Для того чтобы увидеть этот список нажмите стрелку вниз в окошке выбора градиента. Вы увидите набор стандартных градиентов.
Теперь нажмите стрелку в кружке и вы увидите выпадающий список, в котором группа команд пункта А отвечает за отображение градиентов в окне набора.
Пункт В Preset Manager(Управление наборами), этот пункт позволяет загрузить новые градиенты из файлов, переименовать и удалить градиенты. Рассмотрим группу команд пункта С: - Reset Gradients – устанавливает умолчание. - Load Gradients – загружает градиенты из файла. - Save Gradients – сохраняет настройки градиента в виде заготовки - Replace Gradients – заменяет существующий набор, загружаемым. Группа D – это список наборов стандартных градиентов, которые идут вместе с программой. 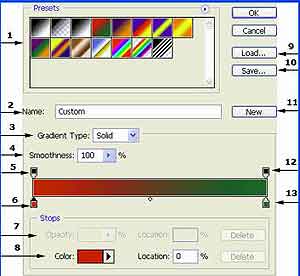 Теперь рассмотрим окно заготовок, в котором вы можете создавать собственные градиенты. Чтобы открыть это окно кликните левой кнопкой мыши по окну выбора градиента. Рассмотрим это окно
1 Окно заготовок градиента.
2. Здесь можно задать имя нового градиента. 3 Тип градиента, их два – Solid и Noise – отличие состоит в способе формирования переходных цветов, чаще используется Solid. 4 Сглаживание. 5 Управление стартовой прозрачностью. 6 Управление цветом стартовой точки. 7 Управление прозрачностью стартовой и других точек. Для управления нужно кликнуть по маркеру под номером 5 или 12 и изменить значение в окошке ввода. 8 Управление цветом стартовой и других точек. Управление осуществляется кликом по нижнему маркеру, а затем, кликнув по цвету в окошке Color,вы можете выбрать нужный цвет в диалоговом окне Color Picker. Маркеры создаются простым кликом мышкой между стартовым и конечным на данный момент маркером. Пункты 9, 10, 11, соответственно, загрузка настроек градиента; сохранение настроек, создание нового градиента. 12 Управление конечной прозрачностью. 13 Управление цветом конечной точки .
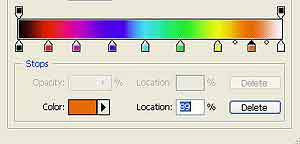 На рисунке градиент, который получился у меня.
Теперь рассмотрим, как загрузить новый градиент.
Выберите пункт Preset Manager(Управление наборами) в дополнительном меню. Или же пункт текстового меню Edit(Редактирование) команда Preset Manager(Управление наборами). В любом случае появиться окно как на рисунке.
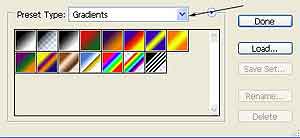 В выпадающем списке, намеченным стрелкой, выберите дополнение, которое вам надо загрузить, в нашем случае это Gradients(Градиенты).
Затем нажимаем кнопку Load(Загрузить), появиться новое окно здесь вы указываете файл, который вам надо загрузить. 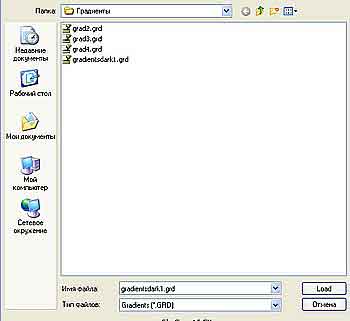 Выбираем нужный градиент и опять нажимаем Load(Загрузить).
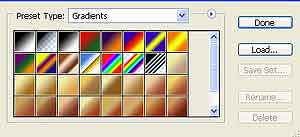 В окне заготовок появился новый набор градиентов.Нажимаем кнопку Done. Можно пользоваться.
|
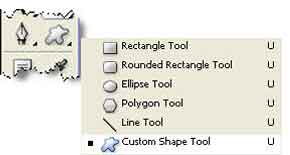 Инструмент Shapes(Прозвольная фигура) находится в панели инструментов.
 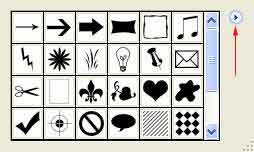 В строке параметров имеется окно просмотра, в котором можно увидеть разнообразные формы.
У этого инструмента есть своё меню, если вы кликните по кнопке, помеченной стрелкой, то увидите его. 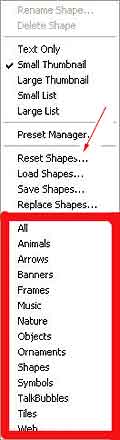 В последнем блоке этого меню, наборы форм, которые уже есть в программе.
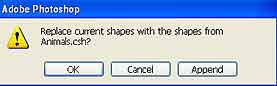 Чтобы ими воспользоваться, кликните по нужному набору и в появившемся окне выберите команду Append(Добавить к существующим), указанный вами набор, добавится к уже существующим формам. Если же вы кликните по кнопке ОК, то выбранный вами набор заменит собой, существующий.Чтобы восстановить умолчания кликните по команде
Reset Shapes. Работать с формами просто. К примеру, откройте новый документ File>New.Выберите нужную форму, кликнув по ней. Установите курсор в окне нового документа, он примет форму крестика, и тяните его с нажатой кнопкой мыши. В Интернете очень много сайтов на которых выложены готовые формы. Скачав их, можно легко установить в программу Фотошоп.
Алгоритм действий такой же, как и в случае с кистями, градиентами и.т.д. Edit>Preset Manager (Редактирование - Управление Наборами) 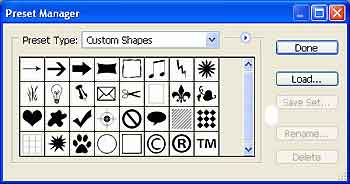 В открывшемся окне выберите вид дополнения, в нашем случае это Сustom Shapes (Заказные формы).Кликните по кнопке Load (Загрузка).
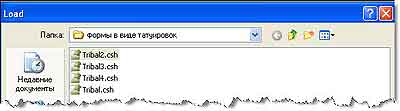 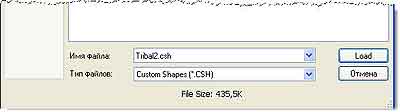 В появившемся окне укажите файл с нужной вам формой. Опять нажмите кнопку Load.
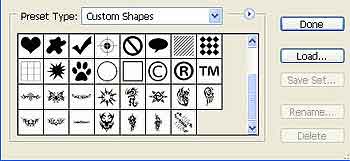 Всё формы появились в окне просмотра, осталось нажать кнопку Done. |
|
Итак, Patterns (Текстуры). Это образец материала, будь то кирпичная кладка или всевозможные узоры, которые без швов заполняют выделенную область.
  Активируйте инструмент Paint Bucket Tool (Заливка), и в строке атрибутов, в окне Fill выберите пункт Pattern(Узор).
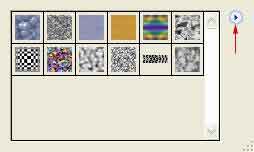 Вы увидите набор текстур, которые стоят по умолчанию. Если нажмёте кнопку, помеченную стрелкой, то откроется меню.
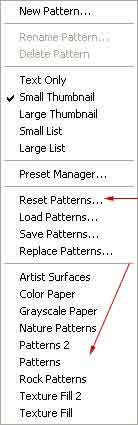 Последний блок, это текстуры, которые уже есть в программе. Что бы ими пользоваться, выберите нужный набор кликом мыши.
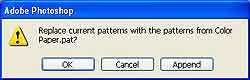 В появившимся окне, выберите пункт Append.
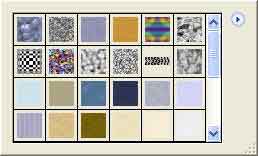 Выбранный вами набор добавится, в окно просмотра Patterns.Что бы восстановить умолчания, кликните в меню по команде Reset Patterns.В появившемся окне нажмите ОК.
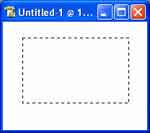 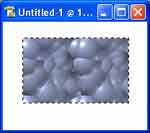 Пользоваться текстурами очень легко.
Откройте новый документ File>New. Выделите любую область, любым инструментом выделения. Затем выберите нужную текстуру в окошке Pattern.Наведите курсор мыши на выделенную область, курсор примет форму ведра. Кликните левой кнопкой мышки, выделение зальётся, выбранной вами текстурой.
Что бы загрузить новые текстуры в программу, надо пойти, пункт текстового меню Edit, команда Preset Manager (Редактирование-Управление библиотеками).
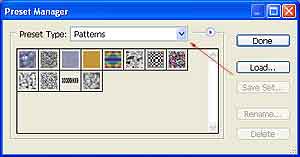 В списке Preset Type, выберите Patterns, и нажмите кнопку Load (Загрузка). В появившемся окне, выберите папку, где у вас хранятся текстуры.
Выделяем нужную текстуру, кликом мышки и опять нажимаем кнопку Load.В появившемся окне, кнопка Done.
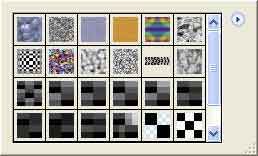 Всё выбранные текстуры появились в окне просмотра Pattern(Узоры).Можно пользоваться.Как видите,всё тоже самое, как и добавление градиента.
|
|
Фильтры это подпрограммы, которые можно самостоятельно добавлять в Фотошоп, устанавливая файлы с фильтрами в папкуPlug-ins, собственно отсюда и пошло название, плагин.
Существует целая индустрия по производству плагинов, которые можно интегрировать в Photoshop. Кратко о фильтрах. Не все фильтры работают в разных цветовых моделях, поэтому нужно быть осторожным при переводе изображения, обработанного фильтром, из одной цветовой модели в другую. Фильтры можно применять как ко всему изображению, так и к выделенной его части. Фильтры бывают настраиваемые, т. е. со своим интерфейсом или диалоговым окном, так и ненастраиваемые, т.е. применяется сразу при нажатии на команду. Например, фильтры резкости. Sharpen(Резкость)- это ненастраиваемый фильтр, а Unsharp Mask(Контурная резкость) – уже настраиваемый фильтр. Рассмотрим, как установить сторонние фильтры в программу.
Если имеется установочный файл типа Setup.exe или Install. exe, запустите и следуйте инструкциям, когда программа спросит папку для установки – обычно это Диск С > Program Files > Adobe > Photoshop CS2 > Plug - ins(Внешние модули), у вас может быть другой путь. Рассмотрим на примере,у меня есть набор фильтров от фирмы Vizros.Вот так выглядит инсталяшка: 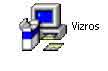 Запускаем.Когда прога спрашивает папку, то ставим
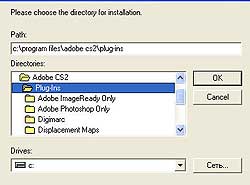 Теперь смотрим, как было, и как стало.
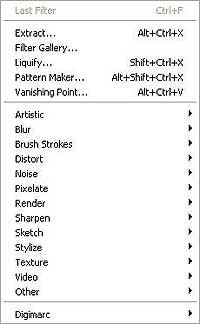 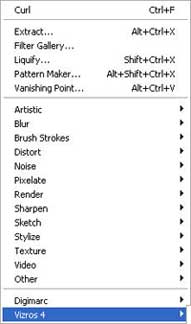 Синим цветом выделен вновь установленный набор фильтров.
Если фильтры представляют собой, просто файлы с расширением 8BF,Вот так они выглядят вPhotoshopCs,PhotoshopCs3:   То скопируйте этот файл и вставьте в папку Plug- ins. Ваш фильтр появиться в списке текстового меню Filter(Фильтр) в самом конце. Только не забудьте перезагрузить Фотошоп. Если новый фильтр не появился в списке, то еще раз проверьте правильность адреса папки Plug-ins. Или же данный фильтр не подходит для вашей версии Photoshop. |
|
Панель инструментов Adobe Photoshop.
1) Move Tool ( перемещение , клавиша V )– предназначен для выбора слоёв, с помощью него мы перетаскиваем слои по документу. |