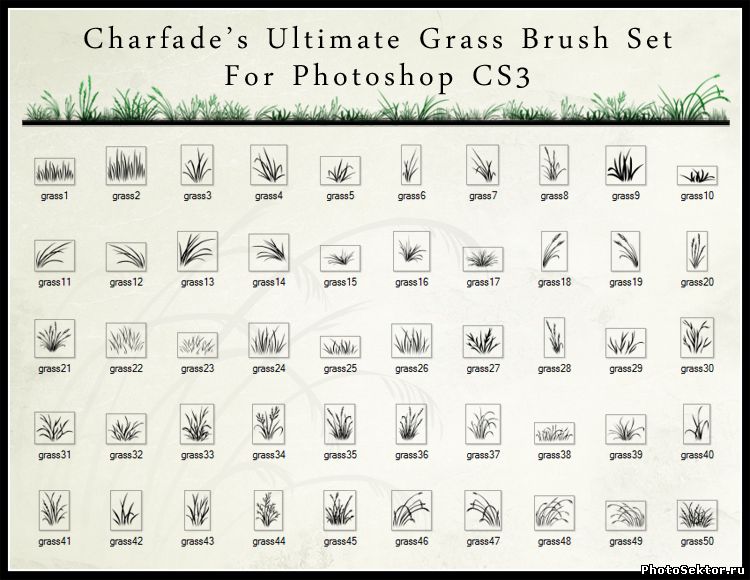Главная » 2011 Февраль 3 » Урок Photoshop Эффект движения воды
00:07 Урок Photoshop Эффект движения воды | |
1. Открываем изображение с которым будем работать (файл-открыть) желательно небольшого размера, в нашем примере это изображение бокала с шампанским, размером 200Х300 пикселей.
 2. Выделяем шампанское при помощи любого инструмента выделения. В данном примере использовался инструмент"Быстрая маска". Двойным кликом по значку инструмента на панели инструментов вызываем окно "Параметры быстрой маски" и устанавливаем параметры как на рисунке.
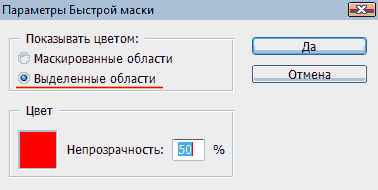 3. Устанавливаем цвета по умолчанию (Основной - черный, фоновый - белый) нажатием клавиши D. Выбираем подходящую кисть с мягкими краями и начинаем закрашивать, то что нам необходимо выделить, если закрасили что нибудь лишнее, просто поменяйте цвет кисти с черного на белый и проведите там где нужно убрать лишнее. В итоге должно получится так как на рисунке.
 4. Теперь выходим из режима "Быстрой маски" еще раз нажав на значок "быстрая маска" на панели инструментов. Вместо красного цвета у нас появилось выделение. Активируем любой инструмент выделения, кликаем внутри выделения и в появившемся меню выбираем пункт "Скопировать на новый слой".
5. Называем полученный слой - 1. Копируем слой 1 два раза, нажав клавиши Ctrl+j, или перетащив строку слоя на кнопку "Создать новый слой" в нижней части палитры Слои. Называем полученные слои соответственно 2 и 3. 6. Сейчас активным у нас является самый верхний слой 3, применяем к нему фильтр "Океанские волны" (фильтр-искажение-океанские волны), установив параметры как на рисунке 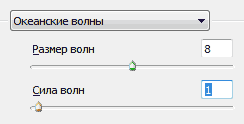 7. Отключаем видимость слоя3, нажав на на значок в виде глаза, который находится слева от строки слоя на палитре Слои, и делаем активным слой2. Применяем к нему фильтр "Океанские волны" (фильтр-искажение-океанские волны), установив параметры как на рисунке
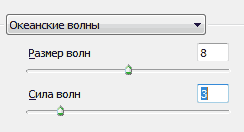 8. Отключаем видимость слоя2 и делаем активным слой1. Применяем к нему фильтр "Океанские волны" (фильтр-искажение-океанские волны), установив параметры как на рисунке
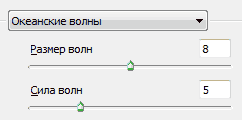 9. Приступим к анимации, откроем панель анимации Окно-Анимация (или перейдите в ImageReady, нажав на самую нижнюю кнопку на панели инструментов, если Вы работаете в более ранней версии программы). На панели анимации уже есть один кадр, на палитре Слои оставляем все как есть, т.е. видимыми будут фоновый слой и слой1.
10. Копируем первый кадр анимации, нажав на кнопку "Создание копии выделенных кадров" в нижней части панели анимации. На палитре слои делаем видимыми фоновый слой и слой 2, у остальных отключаем видимость 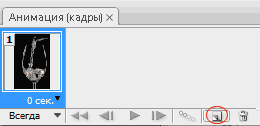 11. Снова копируем кадр анимации и на палитре слои оставляем видимыми только только фоновый слой и слой3. Сейчас активным на панели анимации является третий кадр, зажимаем клавишу Shift и кликаем по первому кадру, так мы выделили все кадры теперь установим время задержки кадра 0,1 сек на любом из них и это время установится на всех кадрах.
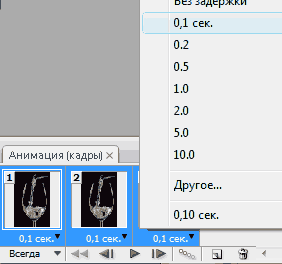 Теперь все готово можем смотреть анимацию
 | |
|
| |
| Всего комментариев: 0 | |