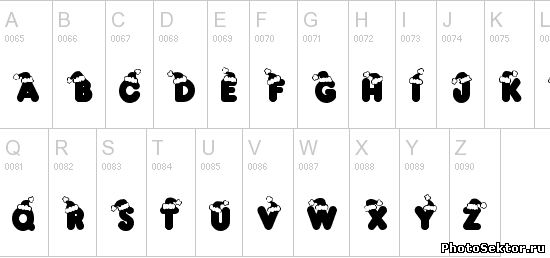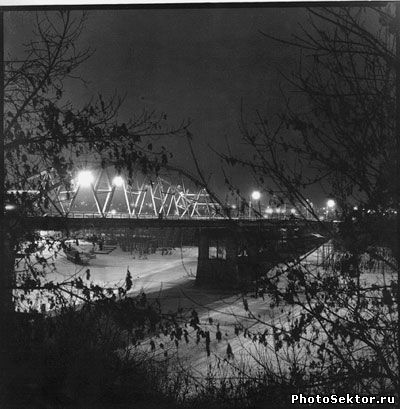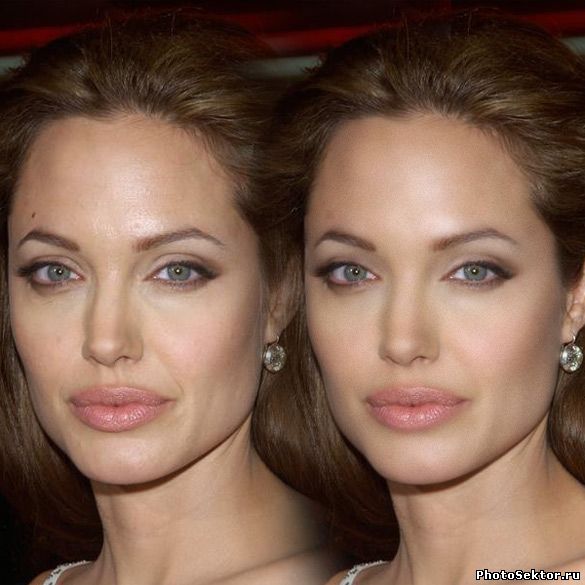| Главная » FAQ |
|
Все отлично знают одно из полезнейших действий фотошопа – «снять выделение». Клавиши, ответственные за эту процедуру CTRL+D. А вот если у Вас появится необходимость вернуть выделение, сделать это можно при помощи сочетания CTRL+SHIFT+D. |
|
Как обычно меняется масштаб? Ну конечно, сначала активируем поле масштаба, указываем нужный показатель и нажимаем ОК. Ну а если масштаб Вас не устроил? Придется вновь дважды кликать по полю масштаба, что бы его активировать.
Но есть другой способ, проделывания данной операции. При изменении масштаба вместо клавиши Enter нажимайте сочетание Shift+Enter. После такого поворота событий поле масштаба останется активным, и вы быстро сможете вписать другой и другой масштаб, пока не подберете оптимальный. |
|
Для того что бы нарисовать идеально прямую линию кистью, или карандашом сначала кликните по начальной точке, затем удерживая SHIFT нажмите на конечную точку предполагаемой линии.
А если Вы хотите нарисовать строго горизонтальную или вертикальную линию, то начинайте перемещать мышь с нажатой кнопкойShift начиная с начальной точки. Т.е мы указываем начальную точку и не перемещая никуда нажимаем Shift и только после этого начинаем движение. |
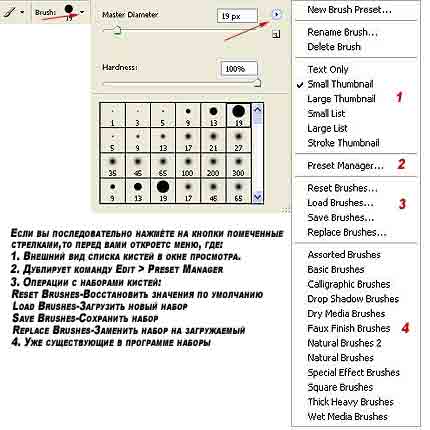 Итак, вы скачали из Интернет новые наборы кистей, вам нужно установить их в программу.
Это можно сделать двумя способами. Первый. Пункт текстового меню Edit>Preset Manage (Редактирование-Управление наборами). 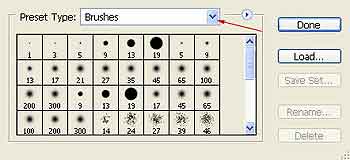 Появится диалоговое окно. Кликните по кнопке, помеченной стрелкой. В выпадающем списке выберите команду Brushes (Кисти) и кликните по кнопке Load(Загрузить).
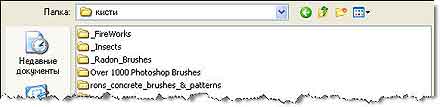 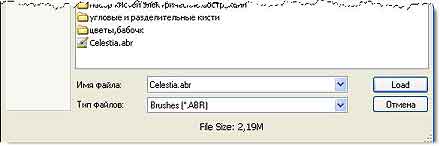 Появится окно, в котором вы должны выбрать папку, где хранятся ваши наборы. Кликнуть по нужному набору и нажать кнопку Load(Загрузить).
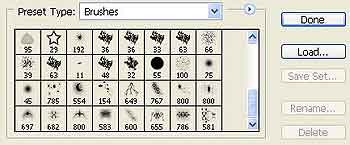 Всё, ваши кисти появились в окне просмотра, кликните по кнопке Done (Согласен).
Второй способ. В выпадающем меню кликните по команде Load Brushes (Загрузить кисти),Она находится в блоке №3 см.рис. Появится окно такое же, как и в первом способе. В нём вы должны выбрать нужный вам набор и кликнуть по кнопке Load. Всё теперь вы можете увидеть ваши кисти в окне просмотра и выбрать нужную кисть для работы. Окно просмотра См. на первом рис. |
|
Научимся ставить новые шрифты в Photoshop. Для этого:
 Откроется папка с шрифтами.  Выберите пункт Файл,команду Установить шрифт. Откроется диалоговое окно.Выберите папку в которой находится ваш новый шрифт,выделите нужный вам шрифт кликом по нему.Например, у меня шрифты хранятся на диске D в папке шрифты.
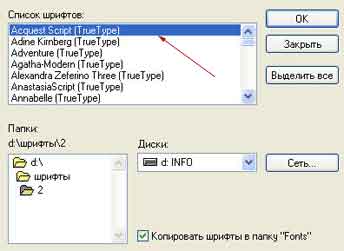 Всё, нажмите ОК ваш новый шрифт в Фотошоп. |
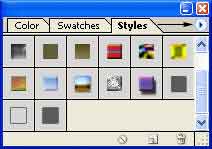 Для работы со стилями служит палитра Styles (Стили).
Вызвать палитру на экран можно Window>Styles. При помощи этой палитры, можно присваивать активным слоям готовые стили. Для того,чтобы открыть меню палитры,нажмите кнопку,помеченную стрелкой. 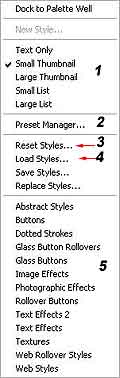 Рассмотрим наиболее важные команды меню палитры:
1.В этом блоке команды, определяющие внешний вид палитры.
2.Знакомая нам команда, дублирующая Edit>Preset Manager. 3.При помощи этой команды, мы придаём палитре настройки, которые были по умолчанию. 4.Команда для загрузки новых стилей в Фотошоп. 5.Список наборов стилей уже присутствующих в программе.   Работать со стилями очень легко. Откройте новый документ File>New (Файл – Новый).
Введите в него любой текст при помощи инструмента текст. Слой с текстом у нас сейчас активный, значить вы можете применить к нему стиль. Для этого кликните по нужному стилю в палитре Styles.Текст приобретёт этот стиль. Сейчас рассмотрим, как добавить новый стиль в Photoshop. Как вы уже знаете в Фотошоп одну и ту же операцию можно выполнить разными способами. Давайте, на примере добавления стиля, применим другой способ, он будет справедлив и для добавления других дополнений. Кликните по команде Load Styles №4 в меню палитры.
 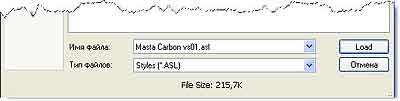 Появится диалоговое окно, где вы должны указать паку в которой находятся ваши стили. Выбрать нужный вам набор стилей. Нажать кнопку Load.Всё, новые стили появились в палитре.
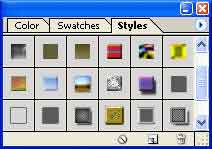 |