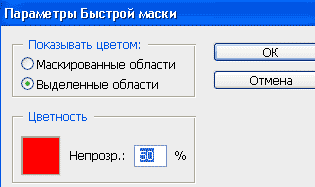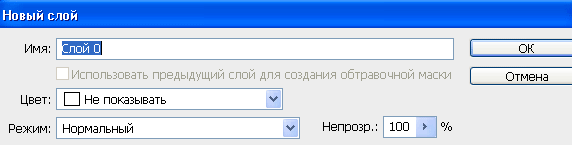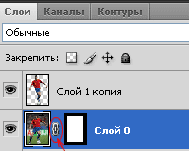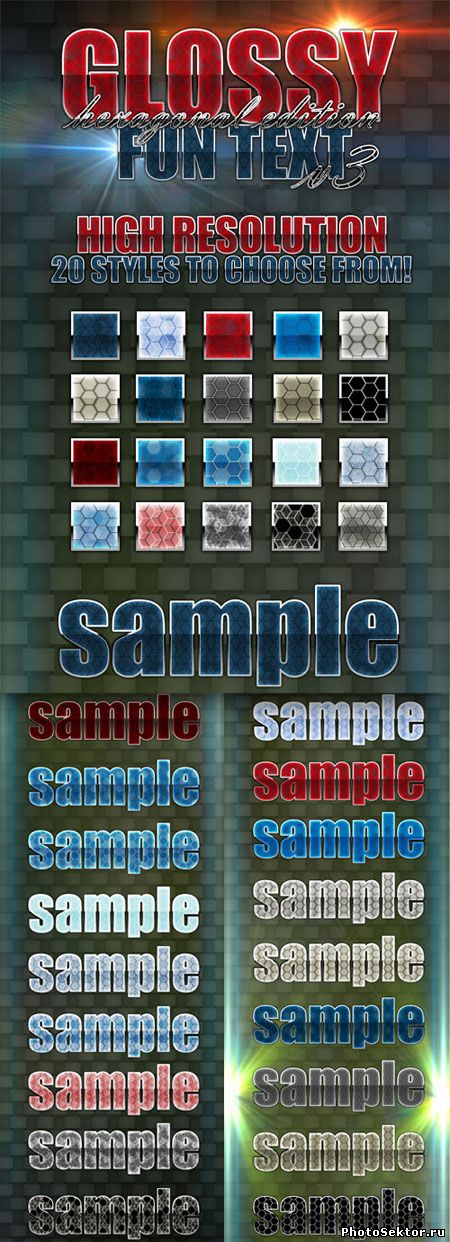1. Открываем изображение с которым будем работать (Файл - Открыть). В нашем примере это изображение футболиста.

2. При помощи любого инструмента выделения (какой Вам больше нравится) выделяем ту часть изображения, которая будет "выходить" из кадра, в данном примере - это часть фигуры футболиста и мяч. 3. Для выделения я использовала "Быструю маску". Дважды кликаем по значку быстрой маски и у нас появится окошечко, где выставляем параметры которые показаны на рисунке и нажимаем ОК. Теперь устанавливаем основным черный цвет, выбираем подходящую кисть и начинаем закрашивать то, что должно быть выделено. 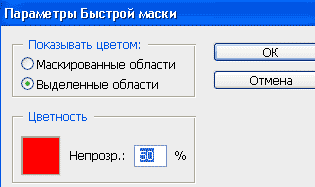
4. Нажимаем на значек бысрой маски, чтобы выйти из этого режима. Активируем любой инструмент выделения, правой кнопкой кликаем внутри выделения и в появившемся меню выбираем пункт "Скопировать на новый слой". 

5. Если нижний слой у Вас является фоновым (в правой части строки слоя стоит значек в виде замочка), то его необходимо перевести в обычный слой, для этого дважды кликаем по строке слоя и у Вас появится окно "Новый слой" оставляем все по умолчанию и нажимаем Ок.
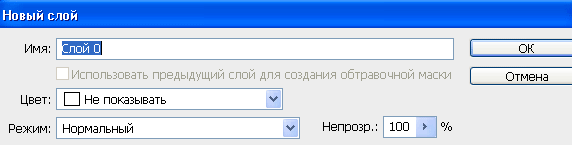
6. Добавим к нижнему слою Слой-маску, нажав на значек "Добавить слой-маску" который находится в нижней части палитры Слои. Активируем инструмент "Прямоугольное выделение" и делаем выделение как на рисунке.

7. Убедитесь что активной является маска-слоя (вокруг нее на строке слоя белая рамочка), после этого нажмите сочетание клавиш Ctrl+I (Изображение - Коррекция - Инверсия). Снимаем выделение (Выделение - Отменить выделение) и снова нажимаем Ctrl+I , на изображении у нас останется видимым только то, что мы выделяли при помощи прямоугольного выделения. 8. Снимаем связь маски со слоем, кликнув по соответствующему значку на строке слоя. После этого дважды кликаем по строке слоя и вызываем окно Стили слоя, где выбираем стиль Обводка с параметрами как на рисунке. 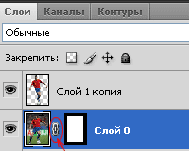

9. Нажимаем сочетание клавиш Ctrl+Т, чтобы трансформировать маску, Зажимаем клавишу Ctrl и перемещаем угловые маркеры сетки трансформации в нужных направлениях. 10. Создаем новый слой, нажав на значек "Создать новый слой" в нижней части палитры Слои, перемещаем этот слой вниз, делая его самым нижним, после чего заливаем нужным цветом, при помощи инструмента "Заливка". 
11. Копируем самый верхний слой, перетащив его на значек "Создать новый слой" в нижней части палитры Слои. Вернемся на слой который мы копировали (он теперь находится под самым верхним слоем), зажимаем клавишу Ctrl и кликаем по строке слоя, чтобы появилось выделение (в некоторых версиях программы кликнуть нужно не по строке, а по миниатюре слоя). Заливаем выделение черным цветом при помощи команды Редактирование - Выполнить заливку. Это будет тень. 12. Снимаем выделение и применяем фильтр Размытие (Фильтр-Размытие-Размытие по Гауссу), установив радиус размытия от 2 до 5 пикселей. При помощи инструмента "Перемещение" сместим немного нашу "тень". В данном примере тень смещена немного вниз и вправо. 13. Активируем инструмент "Прямолинейное лассо" и выделим ту часть тени которая находится в "кадре", нажимаем Del. Уменьшаем "Непрозрачность" слоя примерно до 35-40%. Готово. 
|