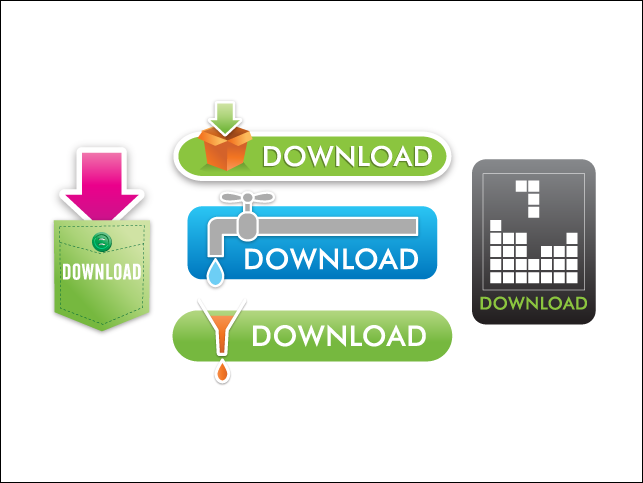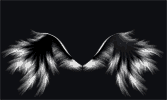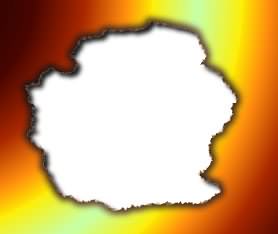| Этот урок научит Вас создавать кнопки с отблеском, как у стекла, которые Вы сможете использовать не только на своем сайте, но и на баннерах, печатных материалах и т.п. Создайте документ любого размера (я использовал размер 500х500 px). Используя инструмент Rounded Rectangle с радиусом в 8px, нарисуйте квадрат (зажав клавишу Shift). После этого откройте меню Blending Options для этого слоя и выберите пункт Gradient Overlay. Задайте два цвета, как на рисурке ниже и назовите этот слой «bg«.

Теперь копируйте этот слой и назовите копию «glass«. Выберите его и переместите выше слоя «bg«. Залейте его белым цветом и измените его прозрачность (Opacity) на, примерно, 50%. Используя инструмент Square Marquee (клавиша М) и создайте выделение примерно таким, как на рисунке ниже. Проверьте, выбран ли слой «glass» и нажмите клавишу Delete.

Мы добились эффекта стеклянного блеска. Чтобы немного его смягчить, используйте инструмент Round Marquee. Создайте выделение, как на рисунке ниже. Далее выбирайте Select > Feather (Ctrl+Alt+D) и вводите значение в 30px. Нажимайте клавишу Delete.

Зажав клавишу Ctrl, кликните по слою «bg«, чтобы выделить его содержимое, и выбирайте Select > Modify > Expand. Вводите 1px и нажимайте ОК. Создавайте новый слой ПОД слоем «bg«, заполняйте выделение белым цветом и называйте слой «shine«.

После этого шага Вы не заметите изменений из-за белого фона. Чтобы все было нагляднее, создайте еще один слой ПОД слоем «shine» и нарисуйте на нем черный прямоугольник. Вы увидите, чего мы добились. Назовите этот слой «black-bg«.

Теперь выбираем инструмент Round Marquee и создаем выделение, как на рисунке ниже. Затем отправляемся в меню Select > Feather (Ctrl+Alt+D) и вводим 30px. Выбираем слой «shine» (не снимая выделения) и дважды нажимаем клавишу Delete.

Повторяем действие с верхней частью рисунка, но нажимаем Delete уже только один раз

Теперь, если хотите, можете настроить прозрачность (Opacity) слоя «shine«.

Зажав Ctrl, щелкаем по слою «bg» и отправляемся в меню Select > Modify > Expand. Вводим значение в 2px. Создаем новый слой над слоем «black-bg» и под слоем «shine» и называем его «frame«. Заполняйте его любым цветом (я выбрал черный).

Теперь скройте слой «black-bg» и Вы увидите, что у нас получилось. Все почти готово.

Откройте панель Blending Options для слоя «frame» и выберите пункт Gradient Overlay. Задайте цвета, как на рисунке:

Вот мы почти и закончили. Осталось только добавить нужный нам символ в иконку. Я попробую добавить символ RSS-подписки.

Добавьте параметр Inner Shadow, если хотите, и все! Вы только что сделали классную иконку с эффектом стеклянного блеска!

Теперь с этой иконкой можно делать все, что угодно.
Давайте рассмотрим, как сделать отражение.
Создайте слой под основными слоями, используя инструмент Ellipse. Нарисутйе длинный тонкий эллипс, как на рисунке ниже. Залейте его черным цветом.

Используя фильтр Gaussian Blur, размойте его с радиусом в 1px. Затем немного поиграйтесь с прозрачностью (Opacity).

Теперь скопируйте всю иконку, отразите ее вертикально (Edit > Transform > Flip Vertical) и подвиньте настолько, чтобы нижние части иконок соприкасались.

Используя Round Marquee, создайте выделение, как на рисунке ниже и добавьте Feather величиной в 30px. Нажмите клавишу Delete 3-4 раза.

Подстройте прозрачность слоя, и у Вас есть замечательная иконка! Поздравляю!

Манипуляции с цветами тоже могут принести интересные результаты, например, как тут:
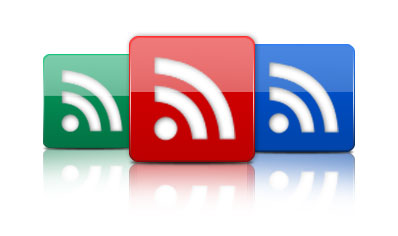
|