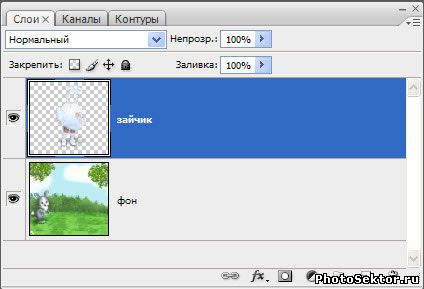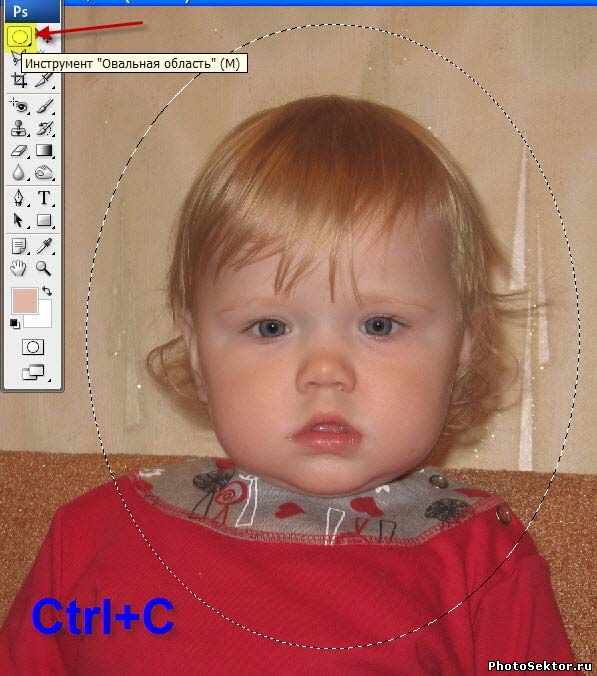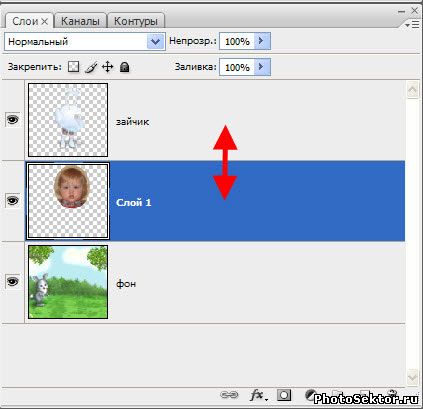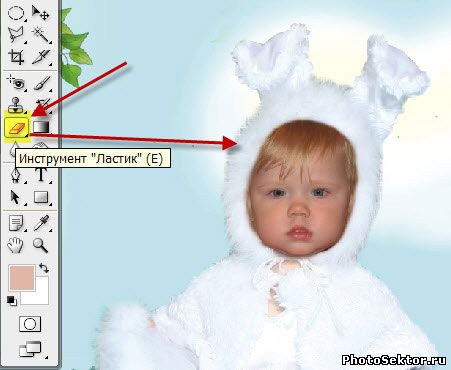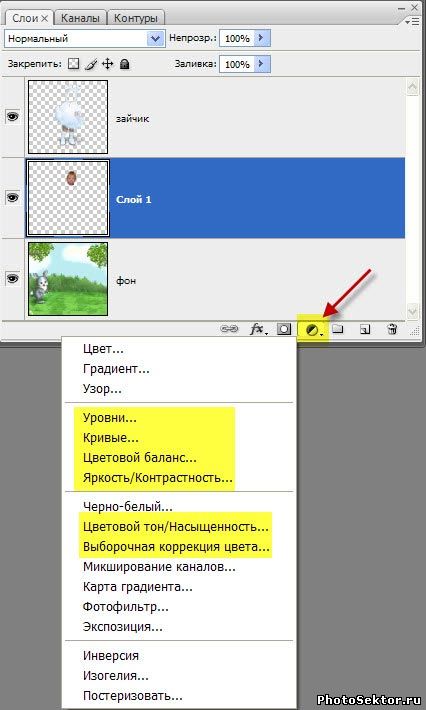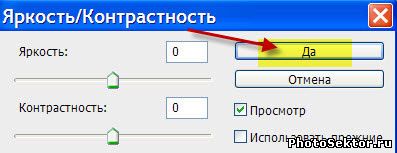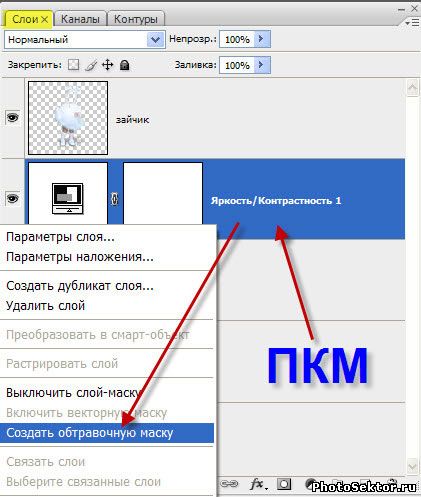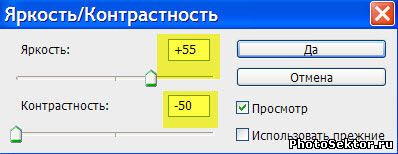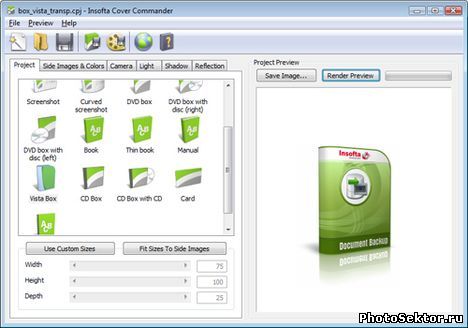00:12 Вставляем лицо в шаблон в фотошопе | |
Среди начинающих (да и не только среди них) пользователей фотошопа очень популярной является тема вставки своего лица или лица другого человека в различные шаблоны, которых в Рунете развелось просто неимоверное количество практически на любой вкус. Ведь приятно оказаться рядом с президентом страны или своего любимого героя! В уроке "Вставляем лицо в шаблон в фотошопе" будет показан простой способ вставки лица в шаблон в фотошопе. Откроем исходный шаблон. Давайте научимся вставлять лицо в шаблон в фотошопе.
Когда Вы откроете шаблон в фотошопе (а открывается он точно так же, как и любая другая фотография), то посмотрите на палитру "Слои". Мы видим два слоя: нижний с фоном и верхний с шаблоном девочки, в который мы будем вставлять лицо другого ребёнка. К сожалению, я скачал из Рунета не очень качественный шаблон, так как отсутствует ещё один отдельный слой с лицом девочки. Этот слой позволяет более качественно производить работу по вставке лица в шаблон. Но, ничего не поделаешь, будем работать с тем, что имеем.
Откроем фотографию девочки, лицо которой будем вставлять в шаблон. Первая наша задача - скопировать лицо и вставить его в представленный шаблон.
Выберем инструмент "Овальная область" (М) и примерно обведём лицо девочки. Не старайтесь точно выделить лицо и волосы, это совершенно не нужно, чуть ниже Вы поймёте почему. Даже лучше захватить в выделение побольше фона вокруг головы девочки. Нажимаем сочетание клавиш Ctrl+C - копируем выделение в буфер обмена.
Переходим на шаблон и вставляем скопированную голову девочки - Ctrl+V. Слой с лицом девочки оказался на самом верху. Пока всё выглядит ужасно.
Для того чтобы лицо девочки оказалось позади шаблона, меняем местами верхний и средний слои.
Нажимаем спасительное сочетание клавиш Ctrl+T (свободное трансформирование), удерживая клавишу Shift (для соблюдения пропорций), тянем за любой угловой маркер внутрь рамки трансформации, уменьшаем лицо до такой степени, чтобы лицо выглядело в костюме естественно.
Вот что получилось. Мы уже практически научились вставлять лицо в шаблон в фотошопе, но бросаются в глаза две проблемы: первая - остатки старого фона выступают за пределы костюма и вторая - цвет лица девочки значительно отличается от цвета её рук. Устраняем первую проблему.
Выбираем инструмент "Ластик" (Е) и просто стираем лишние части старой фотографии (при этом должен быть активным слой с лицом девочки). Первая проблема очень быстро и легко устранена! Поэтому ранее я и советовал выделять лицо с запасом, а не точно по его контуру.
Вторая проблема несколько посложней. Для её решения необходимо щёлкнуть по средней кнопочке внизу палитры "Слои" и выбрать какой-нибудь из корректирующих слоёв, который позволит подогнать цвет лица девочки под цвет её рук. Можно выбрать любой из корректирующих слоёв, отмеченных на скриншоте жёлтым цветом. Всё зависит от того, с каким инструментом Вы больше привыкли работать, но и конечно, от самой фотографии.
Я выбрала "Яркость/Контрастность". В окне ничего не меняем, а просто нажимаем "Да". Если Вы выбрали другой корректирующий слой, то поступите аналогичным образом.
Выше слоя с лицом девочки появится корректирующий слой "Яркость/Контрастность 1". Щёлкаем по нему правой кнопкой мыши и выбираем "Создать обтравочную маску".
Иконки корректирующего слоя и маски на нём сдвинутся вправо, и появится чёрная стрелочка, направленная вниз, это говорит о том, что обтравочная маска создана. Для чего мы сделали обтравочную маску? Для того чтобы корректирующий слой влиял только на лежащий под ним слой, а не на всё изображение в целом. Опять вызываем окно "Яркость/Контрастность", для чего два раза щёлкаем по иконке слоя (слоя, а не маски слоя!).
В появившемся окне передвигаем ползунки и наблюдаем за изображением, как только результат нас устроит, нажимаем "Да". Значения яркости и контрастности для моей фотографии Вы видите на скриншоте ниже.
Получился вполне реалистичный коллаж! Вот мы и научились вставлять лицо в шаблон в фотошопе.
Сравните детский шаблон до, и после обработки фотографии в фотошопе.
| |
|
| |
| Всего комментариев: 0 | |