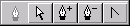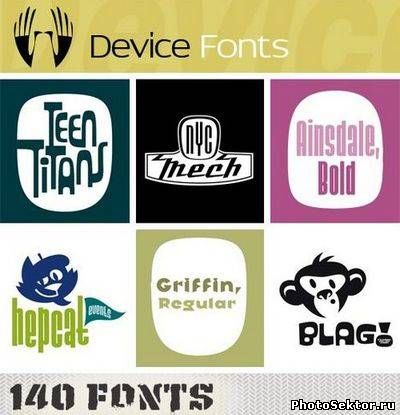20:49 Способ выделения объекта инструментом Путь | |
| Обычно, чтобы получить точное выделение вокруг объекта на фотографиях людей, пользуются инструментами волшебная палочка или лассо. Использовать волшебную палочку можно, только если Вы будете "играть" долгое время с настройками, чтобы нормально ей воспользоваться (например, нужный объект находится в монотонном фоне). Допустим, мы должны выделить яблоко из этого изображения и поместить его на белый фон.
Конечно, вы не можете воспользоваться здесь волшебной палочкой. Придется воспользоваться инструментом лассо – края яблока очень гладкие, чтобы выделять с помощью лассо. Вы можете сказать, что будете удерживать Alt и использовать метод выбора лассо указал – нажал. Чтож, с помощью этого Вы в любом случае получите более или менее треугольные края. А также, если Вы сделаете ошибку, Вы должны будете делать все с начала. В нашем примере, яблоко небольшое, но представляет собой некоторый очень сложный объект типа человеческого тела или волоса.
Если Вы нажмете на него и удержите некоторое время, появится подменю с 5 другими иконками.
Сначала мы сделаем черновое выделение вокруг яблока (просто выбирайте точку и ставьте ее с помощью инструмента лассо). Возьмите инструмент пути (один без + или -). Поставьте курсор в любое место на краю яблока, нажмите и отпустите кнопку мыши. Не двигайте мышь, пока кнопка нажата. Это может превратить узел в искривленный узел (нам это не скоро понадобится).
Теперь у вас есть более или менее треугольный путь по краю вокруг яблока. Вы можете взять узел инструментом установки и двигать указатель вокруг, чтобы достичь более точное выделение. Я предлагаю измененить масштаб на 250-300%, чтобы увидеть фактический край лучше.
Теперь Вы можете иметь это как слой (нажмите Ctrl-E), или просто залейте чем-нибудь область вокруг него (не забудьте инвертировать выделение для этого: -)
| |
|
| |
| Всего комментариев: 0 | |