21:39 Рисуем золотые украшения, золотая подвеска, золотой орнамент в уроке фотошопа | |
1. Начнём с создания нового документа, размером 800 на 1000 пкс., зальём каким-нибудь тёмным цветом. 2. Создаём новый слой, назовём его «Контур» и рисуем примерный набросок нашей подвески: 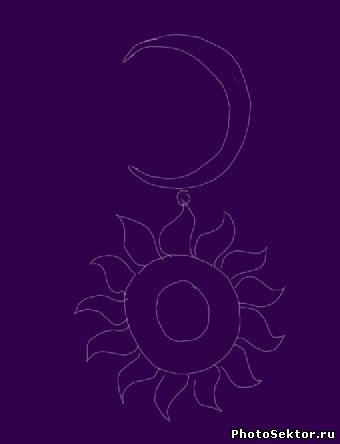 3. Снова создаём новый слой, назовём его «Круг», берём инструмент «Овальная область» и рисуем круг, а чтобы он начинался из центра и был круглым, а не овальным, рисуем его с нажатыми клавишами Shift+Alt:  Выставляем основной цвет – жёлто-оранжевый - f7941d и идём Редактирование – Выполнить обводку (Edit – Stroke), устанавливаем такие параметры: 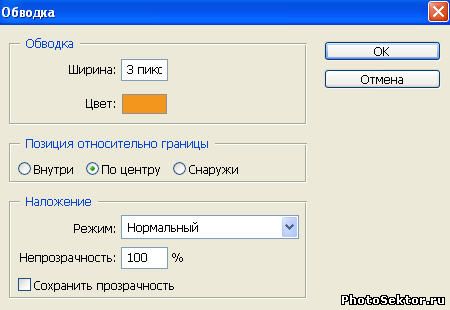 Снимаем выделение (Ctrl+D) и устанавливаем для слоя «Круг» стиль Тиснение (Bevel and Emboss). Чтобы вызвать таблицу стилей слоя нужно щёлкнем два раза по слою «Круг»: 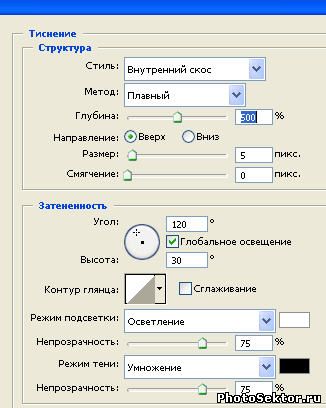 4. Теперь опять создаём новый слой и назовём его «Кружок». Нарисуем инструментом «Овальная область» центральный кружок, сделаем ту же обводку, как в п.3, а чтобы не возиться с таблицей стилей слоёв просто скопируем их со слоя «Круг» на слой «Кружок». Для этого нужно нажать клавишу Alt и перетащить мышкой значок эффектов слоя со слоя «Круг» на слой «Кружок», вот такие у нас сейчас кружочки: 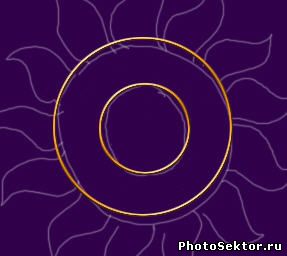 5. Сейчас на новом слое начнём рисовать лепестки – лучики солнца. Будет лучше, если вы воспользуетесь планшетом, ну а если уж совсем не можете провести плавную линию, то можно пофантазировать и нарисовать просто заострённые конусы вместо фигурных. Новый слой назовём «Лучик», скопируем на него стиль слоя со слоя «Кружок». Лучше перенести этот слой вниз, под слои с кругами. Кисть твёрдая, 3 пкс, цвет кисти берём тот же - f7941d, и рисуем примерно такой лепесток:  Далее, можно нарисовать каждый лепесток, и если они даже не будут одинаковыми, будет смотреться оригинальнее, у нас ведь подвеска ручной работы. Но, чтобы упростить освоение урока я просто дублировала (Ctrl+J) несколько раз лепесток и, применив трансформирование (Ctrl+T), распределила их по верхнему кругу:  После этого все слои с лепестками можно выделить и сгруппировать их (Ctrl+G), группу назвать «Лепестки». 6. Заполним пространство между кругами, чтобы смотрелось наше украшение красивее. Создадим новый слой, назовём его «Вязь», скопируем на него всё те же стили слоя. Берём такую же кисточку как в п. 5, можно уменьшить диаметр кисти до 2 пкс. и нарисуем такие загогулинки:  Я их рисовала все от руки на планшете, но можно сделать так же как мы делали лепестки – нарисовать одну загогулинку и продублировать её несколько раз, а затем расставить равномерно. Создадим ещё один новый слой, назовём его «Вязь 2», скопируем на него стили слоя и ещё так нарисуем:  Вы можете проявить фантазию и нарисовать совсем другой рисунок. 7. Сейчас создадим камешки в оправе, чтобы украсить нашу драгоценность. Как обычно, создаём новый слой, называем его «Оправа», скопируем на него стили слоя и, затем инструментом «Овальная область» нарисуем маленький кружок на лепестке, сделаем ту же обводку, как в п.3:  Снимаем выделение (Ctrl+D). Берём инструмент «Волшебная палочка» (Magic Wand) (W) и щёлкаем внутри кружка, чтобы получить выделение внутренней области. 8. Создаём новый слой, называем его «Камень» и заливаем наше выделение голубоватым цветом - c2f4f4, в окне инструментов у нас должен быть основной цвет – голубоватый, а фоновый – чёрный: 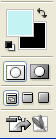 Сейчас, не снимая выделения, идём Фильтр – Искажение – Стекло (Filter – Distort – Glass), и выставляем такие настройки, но можно и другие, поиграйте ползунками, может у вас интереснее рисунок получится: 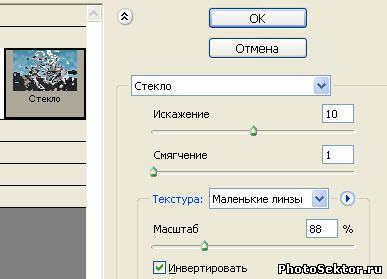 После этого можно снять выделение. Ну и вот такой камешек у нас получился:  Объединим слои «Камень» и «Оправа», для этого выделим их с нажатой клавишей Ctrl, а затем нажмём клавиши (Ctrl+E), получился у нас слой «Камень», продублируем его несколько раз и проставим камешки по лепесткам, а чтобы камешки не казались совсем одинаковыми, можно применить трансформирование и развернуть их:  9. Добавим камешков и в центральную часть солнца, на созданную нами вязь. Дублируем слой с камнем, переносим его на нашу вязь, применяем трансформирование и немного уменьшаем камешек, затем делаем несколько дубликатов этого камешка и расставляем их по вязи, примерно так:  Сейчас выделим все слои с камешками и камнями и объединим их в группу, как в п.5 и назовём группу «Камни». Окно слоёв у нас сейчас выглядит вот так:  10. Сейчас нам нужно закрепить камешки, которые на лепестках, для этого мы переходим на слой «Задний план» и создаём новый слой, называем его «Вязь3», копируем на него стили слоя, берём опять ту же кисточку, что в п. 5, только диаметром 2 пкс. и рисуем такую вязь, вы можете и другую придумать:  11. Украсим самый центр солнышка, в центральном кружке нарисуем квадрат инструментом «Прямоугольная область»(Rectangular Marquee Tool) (М), с нажатой клавишей Shift. Сначала конечно создадим новый слой, назовём его «Квадрат», скопируем на него стили слоя, которые мы раньше копировали и рисуем квадрат, делаем обводку, как в п.3 и проделываем всё тоже самое, что мы делали при создании камня в оправе в пунктах 7 и 8, но перед тем как применим фильтр «Стекло», нужно снять выделение квадрата и в фильтре применить такие настройки, но вы можете и свои настройки подобрать: 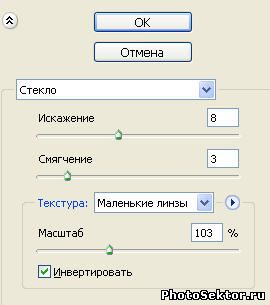 Применив фильтр два раза, я получила такой рисунок:  Можно применить трансформирование и повернуть квадрат на 45 градусов. Мы закончили рисовать нижнюю часть подвески - солнце, объединим все слои, кроме слоя «Задний план» в группу, назовём её «Солнце» 12. Сейчас начнём рисовать верхнюю часть – месяц. Как всегда начнём с создания нового слоя, называем его «Месяц», можно скопировать на него те же стили слоя, которые мы копировали при создании солнца. Берём инструмент «Овальная область» и рисуем круг, затем в панели опций инструмента нажимаем на иконку «Вычитание из выделенной области» (Subtract from Selection):  И рисуем внутри первого круга второй, который удалит из первого круга ненужную нам область: 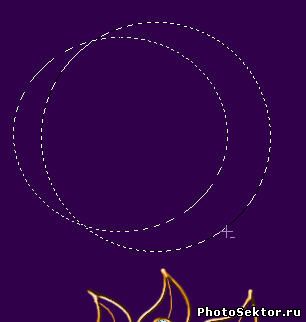 И останется у нас выделение такого месяца: 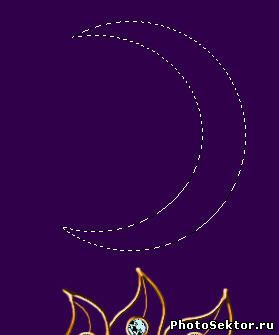 Сделаем обводку тем же цветом как в п.3: 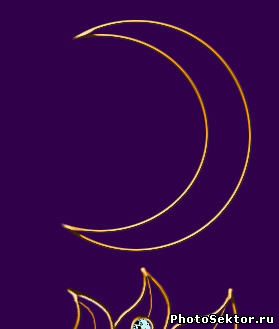 13. Украсим месяц. Создадим новый слой, назовём его «Звёзды», скопируем на него стили слоя и кисточкой нарисуем внутри месяца звёздочки, пусть они будут разные, но некоторыми кончиками они должны касаться краёв месяца, ведь у нас это всё-таки метал: 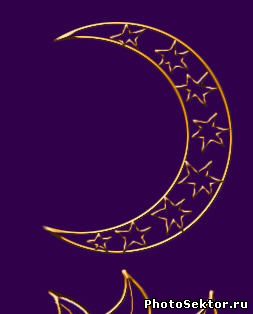 Можно и дальше придумать какие-то украшения. Например, я на новом слое нарисовала звёздочку свисающую на цепочке с кончика месяца:  Так же на новом слое соединим месяц и солнце, нарисуем колечко и полосочку:  Сейчас выделим все созданные слои для месяца и объединим их в группу, назовём её «Месяц». Чтобы наша драгоценность была ярче можно продублировать группы «Месяц» и «Солнце». 14. И вот мы уже подходим к концу урока. Добавим свечения и блеска. Создадим новый слой в самом верху окна слоёв и зальём его чёрным цветом, применим к этому слою Режим смешивания (Blending Mode) - Освещение (Screen). Затем идём Фильтр – Рендеринг – Блик (Filter – Render - Lens Flare) и устанавливаем такие настройки: 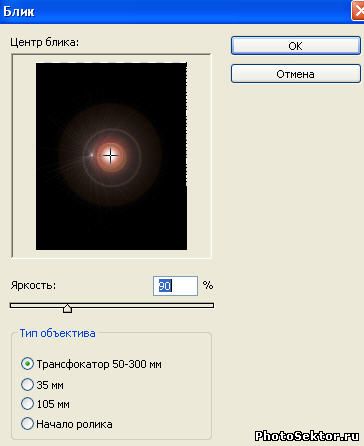 Сейчас берём инструмент «Перемещение» (Move) (V) и сдвигаем блик в центр нашего солнышка:  15. Сделаем рамочку. Создадим новый слой, назовём его «Рамка», перенесём на него опять те же стили слоя и инструментом «Прямоугольная область»(Rectangular Marquee Tool) (М) нарисуем рамку, сделаем её обводку как в п.3, тем же цветом, затем на новом слое подцепим месяц на цепочку к рамке: 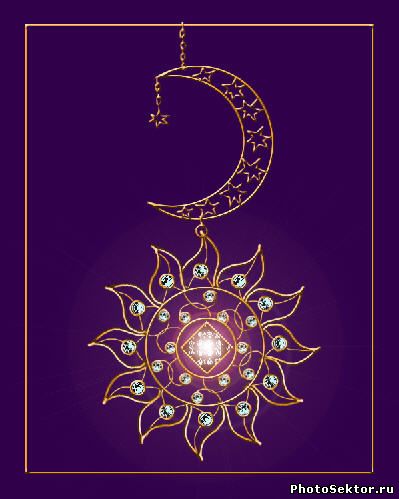 16. Ну и последнее, немного украсим фон. Идём на слой «Задний план». Дублируем его (Ctrl+J) и применим к копии заднего плана какие-нибудь фильтры, например Фильтр – Рендеринг – Облака (Filter –Render – Clouds), поставим Режим смешивания (Blending Mode) для слоя Перекрытие (Overlay), кисточкой звёздочкой добавим блёсток, а вот и конечный результат: 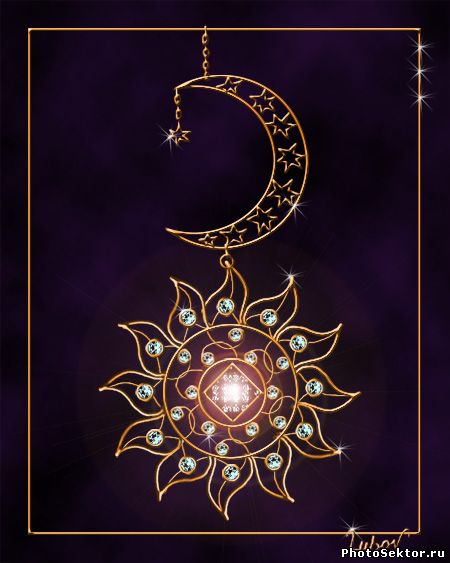 | |
|
| |
| Всего комментариев: 1 | |
|
| |






















