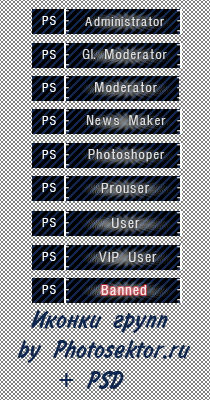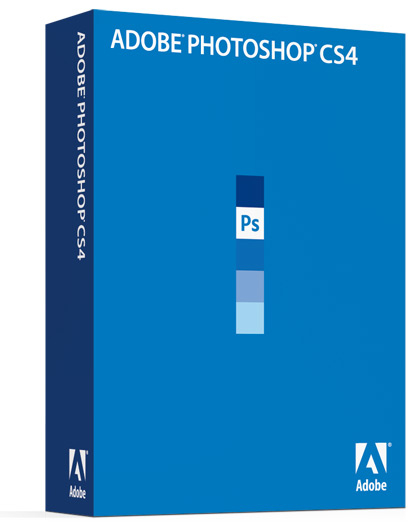Главная » 2010 Декабрь 13 » Эффект скрытой камеры
20:35 Эффект скрытой камеры | |
В этом уроке мы начимся создавать эффект скрытой камеры ) жаль, конечно, что 1 апреля давно прошло, но для хорошего настроения никогда не поздно, не так ли? ) И всегда можно разыграть друзей или близких ) Просто сфотографируйте их комнату и используйте этот урок ))
Итак, открываем фото нашей комнаты File-Open (Файл-Открыть) или Ctrl+O.  Ну поскольку практически все скрытые камеры снимают черно-белое видео, нам необходимо обесцветить нашу картинку. Для этого Image-Adjustmens-Desaturate (Изображение-Корректировка-Обесцветить) или Ctrl+Shift+U. Итак, наша комната стала черно-белой.
Теперь применяем Filter-Noise-Add Noise (Фильтр-Шум-Добавить шум) со следующими настройками 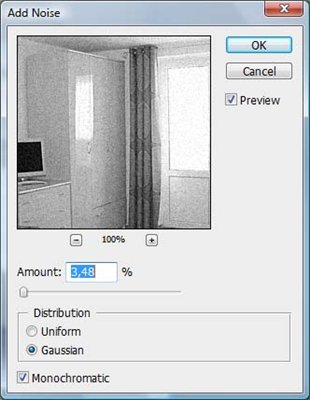 Получаем такое шумовое изображение  Каждый из нас знает, что изображение с камеры, в частности, скрытой, всегда немного искажено. Спасибо разработчикам Photoshop - они учли и это ) Для получения реалистического изображения скрытой камеры есть специальный фильтр, который мы и применим к нашей комнате: Filter-Video-de-Interlace (Фильтр-Видео-de-Interlace )и, не меняя настроек по умолчанию, жмем ОК. К сожалению, не знаю как разрботчики руссификаторов перевели слово Interlace, но переводится оно как "переплетение". Чтобы Вам было легче его найти, покажу окошко самого фильтра:
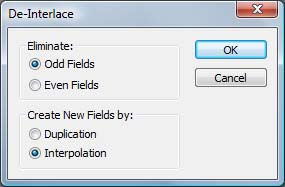 В результате получаем такое немного искривленное изображение  Создадим новый слой Layer-New-Layer (Слой-Новый-Слой) или Ctrl+Shift+N. На этом слое с помощью инструмента Eliptical Marque Tool рисуем небольшой круг (с зажатым Shift, чтобы круг получился правильной формы) и заливаем его красным цветом. Потом пишем текст "REC", чтобы получилось вот так:
 Не закрывая нашего документа с комнатой, создайте еще один File-New (Файл-Новый) или Ctrl+N с такими параметрами:
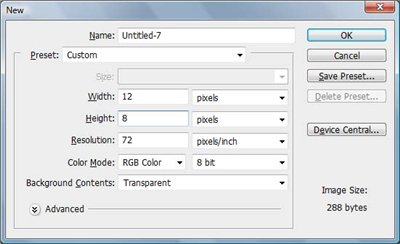 И в этом маленьком документе нарисуйте карандашом вот такую полоску: 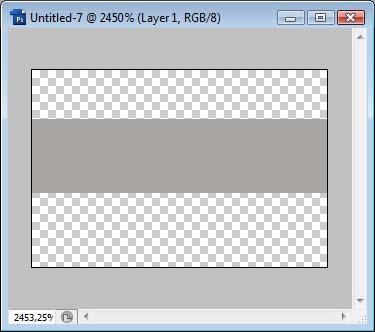 Теперь мы сохраним этот рисуночек как основу текстуры Edit-Define Pattern (Правка-Определить Образец) и сохраним с любым именем:
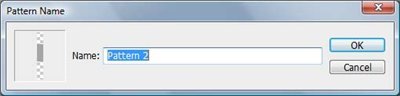 Все, этот документ нам больше не понадобится и его можно закрыть. Возвращаемся к слою с изображением комнаты и дублируем его Layer-New-Layer via Copy (Слой-Новый-Копия) или Ctrl+J. Кликаем по слою-копии правой клавишей мыши и идем в Blending Options (Параметры наложения) и применяем следующие настройки, выбрав только что сохраненную структуру: 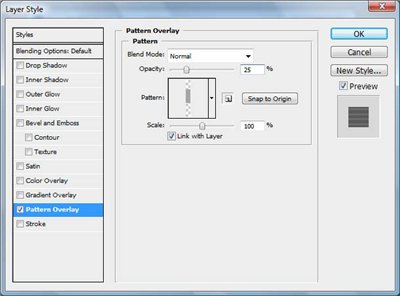 Теперь самое интересное ) Идем в ImageReady (Ctrl+Shift+M) или Window-Animation (Окно-Анимация), если вы работаете в CS3.
В окошке анимации создаем 7 копий первого кадра . Таким образом, всего будет 8 кадров:  Для всех кадров ставим время задержки 0,1 сек. Теперь, делаем активным второй кадр. Идем в Blending Options (Параметры наложения) слоя, на котором копия нашей комнаты и есть горизонтальные полоски. И применяем следующие настройки: 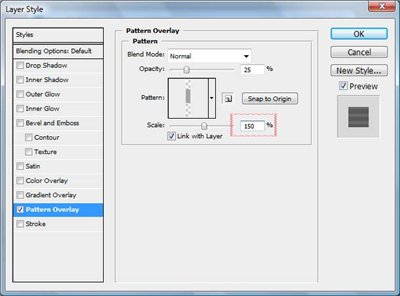 Теперь измените Blending Options (Параметры наложения) для каждого кадра, но меняя число Scale (Масштаб). Я применяла следующие настройки:
2 кадр - 150; 3 кадр - 90; 4 кадр - 130; 5 кадр - 80; 6 кадр - 150; 7 кадр - 90; 8 кадр - 130. И последний штрих - для кадров 4-8 сделайте невидимым слой с красным кругом и словом "REC". Вот и все )  | |
|
| |
| Всего комментариев: 0 | |