Главная » 2010 Ноябрь 24 » Эффект разбросанных фотографий
01:09 Эффект разбросанных фотографий | |
 1. и так открываем наш исходник в Photoshopе,теперь создадим новый слой.
Слой--Новый--Слой||Layer--New--Layer||Ctrl-Shift-N и на нем выбираем примерную область фотограии на полароиде квадратным выделением, чтобы выделение было квадратным выделяйте нежную вам область удерживая клавишу Shift. Закрашиваем эту область черным цветом Редактирование -- Залить || Edit--Fill || Shift-F5 2. теперь создадим еще один новый пока пустой слой Слой--Новый--Слой||Layer--New--Layer||Ctrl-Shift-N и расположим его под слоем с черным квадратом создадим такое выделение,чтобы оно было похоже на рамку фотографии палароид и закрасим его как в предыдущем шаге только уже белым цветом. и так имеем три слоя-исходник, черный квадрат и фоторамка 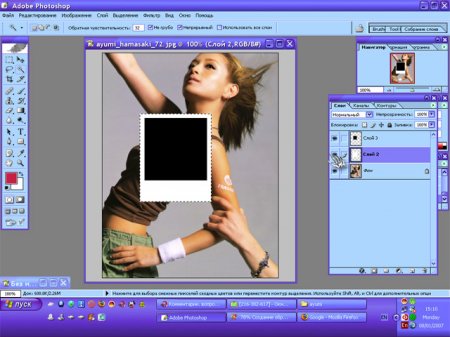 3. сольем слои,г де у нас части кадра,перейдем на слой черного квадрата убедимся, слой белой рамки видим(рядом с ним значок глаза)
и соединяем слой квадрата с нижним видимым слоем Слой--Склеить с нижним || Ctrl-E 4. теперь лучше оставить этот слой с кадром палароида и не трогать,чтобы в случае чего не повторять его прорисовку. просто продублируем его на новый слой Слой--Дублировать слой || Layer--Dublicate Layer || Ctrl-J 5. теперь еще несколько раз продублируем слой с кадром палароид, в зависимости от того, сколько фотографий должно потом получиться. 6. у нас есть несколько слоев с фотокадрами палароид, теперь начнем с самого нижнего, а видимостть всех остальных уберем (для этого нажмем 1 раз на значек глаза рядом со слоем) 7. теперь сделаем этот слой чуть прозрачнее, чтобы видеть над какой областью картинки будет фото кадр на фото. можно так же поворачивать данное изображение Редактирование--Трансформация--Поворот || Edit--Transform--Rotate 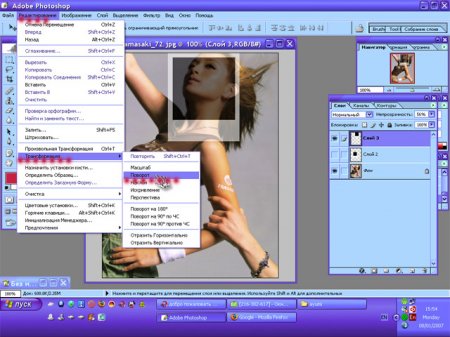 аналогично проделываем данную операцию с каждым следующим фотокадром, продвигаясь от самого нижнего в верхнему (не обязательно в таком порядке, но так удобнее)
8. на этом этапе мы имеем кучу фотографий палароид над нашим изображением, но пока все кадры там черные. 9. снова делаем все слои палароида невидимыми переходим на слой самой нижней фотографии, выделяем волшебной палочкой черную область на этом квадрате 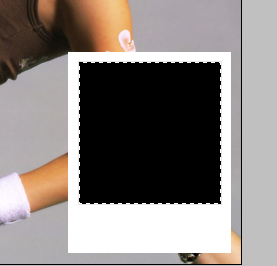 переходим на слой с изображением-исходником, выделение, которое сделали на том слое должно остаться, теперь дублируем эту область. Слой--Дублировать слой || Layer--Dublicate Layer || Ctrl-J
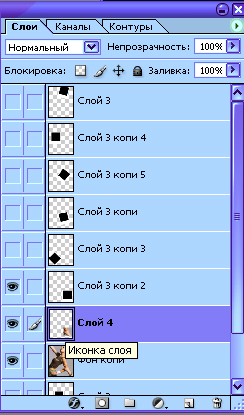 разместим этот новый слой над слоем фото и сливаем его с ним.получили один нормальны фотокадр.  дальше идем так пока не получим искомую стопку
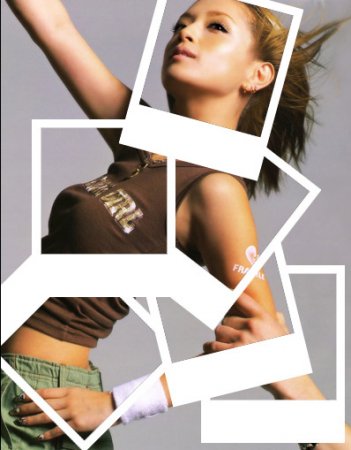 10. теперь встает вопрос о том, как добавить фото немного волшебства например чтобы рука выходила за рамки фото, я начала с руки девушки с краю стопки фото.
Выделим часть руки,которая должна выходить за пределы рамки  11.теперь дублируем это выделение на исходном фото и делаем все остальные слои невидимыми чтобы ничто не мешало избавляться от лишнего. теперь аккуратненько убираем со слоя все, кроме руки, если края получились жесткими их можно смягчить,например размытием. имеем на этом этапе:  этот слой находится над слоем фото, за пределы которого он должен выходить убедитесь что все вполнено нормально и слейте его с нижним, то есть этим фото
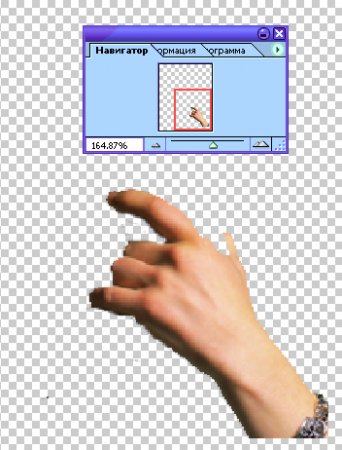 12. и так делаем видимыми кадры, которые пересекает эта рука:
видим,что она выходит за пределы фото, на котором находится, чтобы это исправить переходим на слой с этим фото выделяем волшебной палочкой белую область, переходим на слой с рукой и аккуратно подтираем ненужное 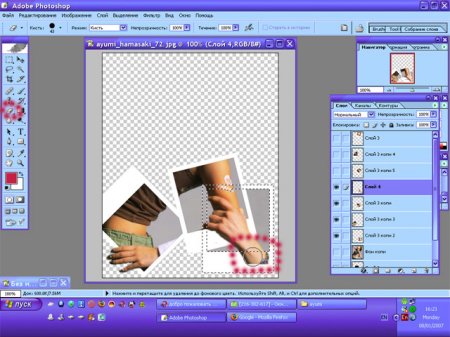 13. делаем все слои с кадрами видимыми. имеем на этом этапе:
создадим тени на кадом фото (Слой-эффекты слоя-тень...)|| Layer-Layer Effects--Shadow.. на слое с рукой мужчины не стоит делать тень, она там, первое - не нужна, второе - выглядит как-то ненатурально. теперь создадим под всеми фотокадрами новый слой и закрасим его произвольным цветом. результат:
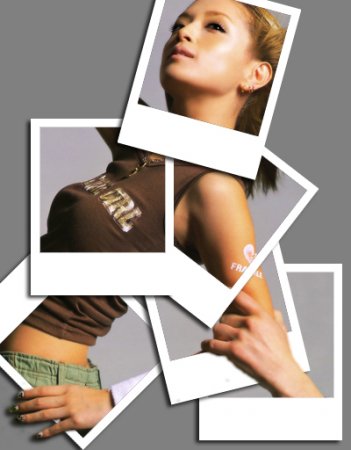 | |
|
| |
| Всего комментариев: 0 | |






















